 Pinterest is the fastest website in history to hit more than 10 million unique monthly visitor – Faster than Facebook, faster than Twitter and faster than Google. It went from 4.8 million unique in November 2011 to 11 million in January 2012, a mere three months.
Pinterest is the fastest website in history to hit more than 10 million unique monthly visitor – Faster than Facebook, faster than Twitter and faster than Google. It went from 4.8 million unique in November 2011 to 11 million in January 2012, a mere three months.
While many business people consider Pinterest to be a small site, it’s really not. Its user base is already huge and it’s growing at an astoundingly fast face. Business owners simply can’t afford to ignore Pinterest anymore.
Over 80% of Pinterest users are women. Pinterest is a powerful tool for interacting with female buyers and decision makers online. Here are ten creative ways to use Pinterest for your business.
1 – Buzz for Your Product with a Photo Contest
Pinterest is a great platform for contests. You can use it in conjunction with another tool like Facebook to organize the details of the contest.
Host a contest for the best pin of pictures of your product or wearing your logo gear being used in the real world. People from all over the world will pin photos of your product in action or sharing your brand, bringing in more traffic and free branding.

2 – Become an Authority on Pinterest
Much like on Twitter, Facebook and the blogosphere, one of the best ways to get attention is by providing high quality content.
If there’s an industry you know like the back of your hand, create content-based boards that give other people ideas and help solve problems. Keep doing this until people see you as an authority on Pinterest.
3 – Shopping Lists
Create helpful shopping lists. For example, let’s say you run a party supply company.
You might create a Pinterest board for each different kind of party: Kids’ party, surprise party, office party, etc.
For each party, create pins as shopping lists. For example, a kid’s party would need a cake, party hats, noise blowers, confetti and so on.
Provide real value with your pins and if it’s appropriate you can slip your own products in there.

4 – Add the Price Tag to Suggest a Gift
Have you noticed how some items on Pinterest have a price tag on them? You can do this just by adding the price in the description while using the $ symbol.
For example, if you say “This bowl only $9.99” the price tag $9.99 will appear on the image and it will also appear in the “Gifts” category.
5 – Market Research
Use Pinterest as a market research tool.
What are your customers thinking? What do they want to buy? What are their hopes and dreams? What products are trending?
Figuring out the answers to these questions has traditionally been quite tough.
With Pinterest however, you have a live feed of exactly what everyone in your target market is thinking about and cares about right now.

6 – Product Bundles
Use Pinterest to create product bundles. Group several different items together and promote the whole package as a bundle.
You can even put out product bundles on a regular basis. For example, if every week people know that you’ll have four product bundles out, they’ll subscribe to your feed to see if you release a bundle that they’ll be interested in.
7 – Future Product Ideas
What kind of ideas is your company considering?
One way to let your users participate in the decision making process is to just throw up all the possible ideas on a Pinterest board.
If there are ten different products and ten different directions your company could take, just throw them all up there and let your customers decide.
8 – Coupon Pinboard
A coupon pinboard can help you give value to your customers by helping them save money while giving you a chance to promote your own products.
Create a pinboard out of all the coupons and discount codes you can find in your industry. Slip a couple of your own in there as well. Customers who’re looking to cut costs will come, find your pin board and buy from both your recommendations and from your company.
9 – Show the Behind the Scenes
How is your product made? What does your back office look like? Who runs the company? What ingredients or components go into your product?
Believe it or not, consumers are actually very curious about the behind the scenes of the products they purchase. One fun and education pin board you could create is the “making of” photos of your products.
10 – Vision Board
Create a pin board of where you want your company to go in one, five and ten years. Use this to guide your decisions and boost employee moral.
What products do you want to be selling? What customers do you want to be serving? What countries do you want to operate out of? What size do you want your business to scale to? What should your office look like?
How Following on Pinterest Works
One of the core features of Pinterest is the ability to follow other people’s pins. By following them, you cause their pins to appear in your feed. They’ll also see that you’re following them, making it more likely that they’ll follow you in return. Here’s how to find people and boards to follow.
Finding People You Know
If you have already connected your Facebook account to your Pinterest account, it’s easy to find people you know. To find and follow the pins of your existing connections, just hover your mouse over your name in the upper right corner. This causes the drop-down menu to appear. Click “Find Friends.”

You’ll be taken to a page with all your friends’ names displayed. Just click “Follow” to follow them.

NOTE: When you choose to follow a specific person, this will have you follow all their boards and their pins. Alternatively, you can choose to follow specific boards only.
Follow Specific Boards Only
What if you only want to follow a specific board and not all of a person’s pins? You can do that and it’s a feature that’s useful if you only have some interests in common. Just click on their name, which will bring you to their profile page.
On their profile page, choose the specific board you want to follow and click “Follow” at the bottom of that board’s detail.
If, it at some later point, you want to follow all the boards of the individual, just go to their profile and click “Follow” from that page, instead of just on the board.
Finding Boards from People You Don’t Know
One rich source of images and ideas is boards by other people. People you don’t know. To find these boards, just click “Everything” along the top. A drop-down menu will appear with the topics of all the boards you might be interested in. Pick a topic.

A large feed of boards will appear. Click on a specific board to open the board. Click on a name to view that person’s profile. If you see a board or person you like, just follow them by clicking “follow” as shown above.
By selectively following people who pique your interest, you’ll be able to create a diverse, interesting and stimulating feed of pins for you on your home page.
That’s all it takes to start following people and just like it’s easy to follow them, you can remove a board or person from your stream, just as easily.
Pinterest and Potential Copyright Concerns
One of the big concerns that plagues the Pinterest community is the question of copyright. Simply grabbing an image off the web and putting it on a board could be perceived as copyright infringement.
Is Pinterest legal?
At the moment, there is no concrete court ruling that answers one way or the other. These are the most important things you need to know about Pinterest copyright issues before you jump right in and get started.
User Holds All Copyright Risks
Pinterest does not take responsibility for the content on its website.
According to Pinterest’s Terms of Service, the user takes explicit responsibility for any and all images that are posted on their Pinterest account.
By using Pinterest, the user agrees that in the case of a copyright lawsuit they and they alone are responsible.
Here’s an excerpt from the terms:
“[Y]ou either are the sole and exclusive owner of all Member Content that you make available through the Site, Application and Services or you have all rights, licenses, consents and releases that are necessary to grant to Cold Brew Labs the rights in such Member Content, as contemplated under these Terms.”
Furthermore, Pinterest’s Terms of Service agreement say that not only is the user responsible for any damages and legal fees that arise out of a lawsuit, but they’re responsible for Pinterest’s legal fees as well if Pinterest gets sued as a result of a copyright infringement on their account.
Is Pinterest “Fair Use?”
Again, there is no precedent setting case for Pinterest yet. However, the rough consensus by the lawyers who’ve looked at Pinterest say “probably not.”
In order for the use of an image to fall under fair use, the image must be used for parody, journalistic reporting, for commenting, for teaching or for research.
While a case can be made that Pinterest is a means of commenting on an image, it’s a weak argument. Most lawyers agree that Pinterest probably does not fall under the fair use act.
Kelly vs. Arriba Soft Corp – Thumbnails
One case that’s often brought up in relation to Pinterest is Kelly vs. Arriba Soft Corp, where a search engine was sued for using thumbnails of images. The court ruled that the defendant was not guilty of infringement, because they only published thumbnails and not the entire images.
However, this case does not really set a precedent for Pinterest, because Pinterest actually stores the entire image on their servers.
While a loose connection can be made between the Kelly vs. Arriba Soft Corp case and Pinterest, most legal experts also agree that this case doesn’t give Pinterest much protection.
Appropriate Image Credit May Not Be Provided
Pinterest is a thriving community because users can pin images they find and they can also repin images. The ability to provide appropriate credit for images sources relies on the person who originally pinned the content to provide that appropriate credit.
To break it down, here are a couple of examples of potential issues:
- Instead of pinning from a website, a user decides to save the image to their computer and upload the pin. The original “pinner” has not provided appropriate credit for the image. Unfortunately, it doesn’t stop there. Once anyone else repins the image will further perpetrate the problem.
- Licenses to use specific images are often negotiated through 3rd parties. For example, if a blogger purchases a license to a stock photo, the blogger is usually only allowed to publish that photo on their own website. They do not have the license to allow others to republish that photo, but through the use of Pinterest, this can happen. So while someone might pin a photo on a blog post and provide appropriate credit to the blog post, the blogger is not the actual source of the image.
There are many other scenarios that can play out and can potentially be problematic. It’s definitely something to think about with your participation in Pinterest.
Site Owners Can Opt Out
To combat copyright issues, Pinterest has recently crafted a special piece of code that allows site owners to prevent their images from being pinned. The code looks like this and should be placed in the header of your HTML.
<meta name=”pinterest” content=”nopin” />
When someone attempts to pin a photo from a website with this coding on it, they will see message that looks this:
Of course this won’t necessarily stop copyright lawsuits as it requires website owners to be aware of the code. It also doesn’t preclude people from simply going to Google Images and pinning the images from there instead. However, it is one small step in the right direction for website owners who don’t want their content pinned.
So the question remains…is Pinterest legal? Or does it promote copyright infringement? Right now Pinterest lies in a legal grey area that will likely need to get cleared up as the site progresses.
Pinterest is an extremely fast growing website that’s only going to get more and more relevant as time passes. Are you ready to get involved?
 Twitter makes it easy for you to share your tweets on Facebook, too. This guide shows you how to set up and customize your application.
Twitter makes it easy for you to share your tweets on Facebook, too. This guide shows you how to set up and customize your application.




![]()
![]()


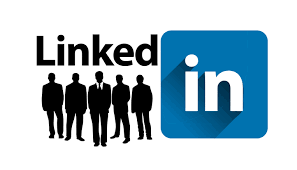




























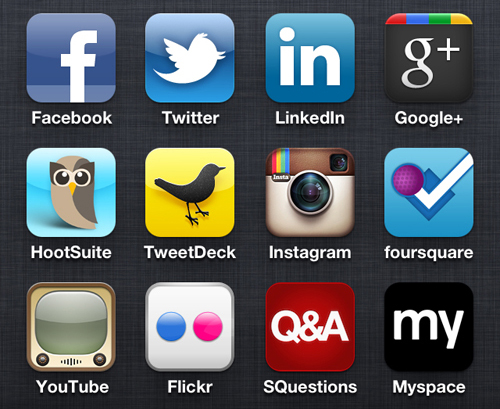









 First off, it’s important to realize that you can hire a social media manager part time. If you don’t have full time needs, don’t feel pressured to hire a full time manager.
First off, it’s important to realize that you can hire a social media manager part time. If you don’t have full time needs, don’t feel pressured to hire a full time manager.
 Getting sucked into social media distractions is a real concern for anyone using social media professionally. You might only plan on working on your Twitter account for 20 minutes, then look up 90 minutes later wondering where your time went.
Getting sucked into social media distractions is a real concern for anyone using social media professionally. You might only plan on working on your Twitter account for 20 minutes, then look up 90 minutes later wondering where your time went.



 Though the term “social media” groups social networks like LinkedIn, Google+ and Facebook all in one bucket, in reality they’re all quite different. Each one has a different kind of communication style and each one has different tools you can use to promote your business.
Though the term “social media” groups social networks like LinkedIn, Google+ and Facebook all in one bucket, in reality they’re all quite different. Each one has a different kind of communication style and each one has different tools you can use to promote your business.






 Your social media plan is like the rails that your social media train runs on. Without the rails, the train could still move quickly – But it would just run everywhere, and quite possibly be dangerous. The same goes for social media.
Your social media plan is like the rails that your social media train runs on. Without the rails, the train could still move quickly – But it would just run everywhere, and quite possibly be dangerous. The same goes for social media.

 Breakdown of How to Spend Your Time
Breakdown of How to Spend Your Time









 Pinterest
Pinterest




