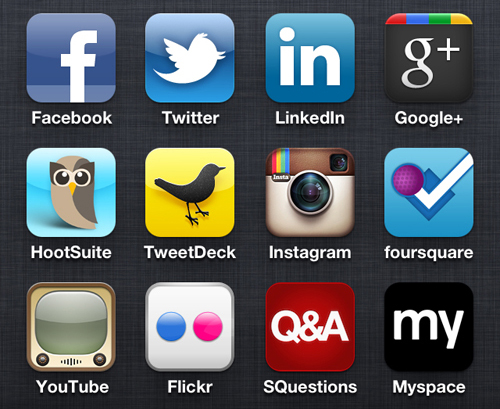
TweetDeck helps to manage several social media applications. In this tutorial, we will show you how to add and manage several popular programs including Twitter, Facebook and LinkedIn.
How To Add Social Networks
Many social media networks that can be added in TweetDeck. In this tutorial, we will show you how to add Facebook and Twitter networks.
Step 1: Open TweetDeck
Login to your TweetDeck Account.

Step 2: Add Twitter Account
In the top right of the screen, you’ll see a gear icon. Click over it and choose “Settings”

You will see the TweetDeck Settings box. Click the Add Twitter account button to add a new Twitter account to the list.

A new window will pop up. Add your Twitter account details and click Authorize app.

When the account has been verified, the new account will show in the list.
Step 3: Add Facebook Account
From the network buttons, click the Facebook button, just as you did for Twitter. You will see 3 Facebook app boxes after login in. Click Okay on all 3.

When the account has been added successfully, it will be added to the list.
How To Add/Schedule Messages
Now that you have your networks added, it’s time to start adding and scheduling messages.
Just click on the blue icon on the top right corner

Step 5: Add Message
Select the account you would like the message to be sent from. The selected account will show with a blue color box. Add your message. Click “Tweet” if you would like the message to be sent immediately.

Step 6: Schedule Message
If you would like to schedule the message to post later, click the clock icon on the bottom of the message box.The scheduler will appear over your message. Select your post time and date. Then click the tweet button with the scheduled date/time.

