 If you’re serious about social media, you need to be using social media integration tools. If you’re not using these tools, you’ll be wasting a lot of time while inefficiently managing your social media. You’ll have a harder time connecting with your followers and won’t be able to build your connections as easily.
If you’re serious about social media, you need to be using social media integration tools. If you’re not using these tools, you’ll be wasting a lot of time while inefficiently managing your social media. You’ll have a harder time connecting with your followers and won’t be able to build your connections as easily.
The reality is, using the default settings on tools like Twitter and Facebook work for the majority of social media users, but aren’t terribly effective for a business with a strong social media strategy.
For example, Twitter and Google’s tools won’t natively allow you to schedule your posts. Instead, you can only post only the moment you post a status update. That makes it impossible to “pre-send” your messages for the next few days at one time.
Still not convinced? Here are the top 10 benefits to integrating your social media.
Benefit #1: Post across Multiple Social Sites at Once
Instead of having to log into your various Twitter accounts, your Facebook pages, your Facebook accounts, your LinkedIn accounts and so on to post status updates individually, with social media integration you can just post to all of them in one place.
This can literally save you dozens or even hundreds of hours over the course of a year.
With social media integration, posting one status update to 5 different social media sites takes just 30 seconds. Without integration, just loading up and posting that update to 5 different sites will take a few minutes. However, if you have to log out of Twitter and into a different account every time, it could easily result in 5 to 15 minutes wasted per update.
If you’re updating several times a day, or even just several times a week, this very quickly turns into a lot of time saved.

Benefit #2: See Your @Replies, Direct Messages and FB Messages in One Place
With social media management, you get to see all your messages in one place. You can then reply to all your messages in one place as well.
If you had all your messages scattered over numerous Twitter, Facebook and LinkedIn accounts, chances are responding to all the messages would simply take far too long.
Furthermore, they would weigh on you psychologically. You won’t ever really know if your inboxes are empty, because it’s too much effort to log into all your accounts to check.
With an integrated social media strategy however, you’ll know exactly how many messages you have at any given time. They’ll be visible from your feeds.
You’ll be able to respond to messages faster, which creates more of the impression that you really care about the people who communicate with you.

Benefit #3: Schedule Posts
With just about every social media website, you can’t schedule posts. You can’t tell Twitter to post tweets every two hours. Instead, you have to log into the site and post your tweets exactly when they want to go out.
This is fine for the casual user, but terrible for a serious social media marketer with a lot on his plate. One strategy you’ll often want to use is to sit down for 30 minutes and hammer out all your posts for the next few days.
With an integrated social media strategy, all you need to do is go into your tools and create the new posts. You can drip-feed your content at any rate you choose. You can schedule posts for multiple social media accounts all at once.
This capability alone is really enough for any serious social media marketer to use social media integration.

Benefit #4: Integrate Blogging and Email Marketing
Your social media strategy should be integrated with your blogging and email marketing strategies.
That means that whenever you post a new blog post, you should send out a tweet about it. Whenever you send out a new email, if there’s high quality content in that email, you should probably post a status update or send out a tweet as well.
This also works as a two-way street. If you regularly post valuable content to your social media communities, you should try to find a way to bring that content to your blog. For example, you might use widgets to put your Twitter feed on your website so your website visitors can see your latest 10 tweets.
Treat your whole social media, blogging and email marketing audience as one whole community, rather than segregated marketing tactics. Using social media integration will allow you to integrate blogging, email marketing and social media into one seamless strategy.
Benefit #5: Manage Social Media as a Team
Trying to manage social media as a team and execute a complex, multi-tiered strategy without social media integration is extremely difficult.
With integration tools, you can easily all stay on the same page about your social media strategies.
Various team members can schedule posts ahead of time and other team members can see what’s going to be posted in the future and adjust accordingly. Reports and analytics can inform a whole team’s decisions and the team can work as a whole to respond to follower inquiries.
Without social media integration, the time wasted on logging in and out of various sites is compounded. Each team member wastes a few minutes here and there logging in, which at the end of the day translates to massive wasted time for the company.
Furthermore, there’s no inherent way to work together in native social media platforms. Facebook isn’t really built for a team to execute a strategy together; but most social media integration tools are.
Benefit #6: Competitive Research & Feed Management
Social media integration tools will allow you to track a number of different feeds in a very simple manner. This is a fantastic way to stay on top of what’s going on in an industry.
For example, let’s say you’re in the electronics industry. You might want to regularly follow a couple different feeds about the latest electronics discoveries. You also want to follow feeds from your competitors to see what they’re offering.
You want to follow these feeds across Twitter and Facebook. If you had to use just Twitter and Facebook, you’d have to visit the individual pages or hashtags every time you wanted to check up on these companies or technologies.
That takes a lot of time. Chances are, you just won’t be able to keep up that level of research on a regular basis.
On the other hand, with social media integration tools, you’ll be able to keep those feeds all on a dashboard for easy viewing. You can easily observe new trends and see when new big topics are being discussed.
Social media integration makes competitive research and staying on top of an industry much, much easier.
Benefit #7: Unique Analytics and Reporting Capabilities
Different social media integration tools offer different reporting capabilities. These reporting tools can often report cross platform, giving you unique data that none of the sites couple independently give you.
For example, let’s say you wanted to explore the clickthrough data from your Facebook page. You want to know what kind of posts and what kind of media generates the highest clickthrough.
That’s something that Facebook’s insights can give you. However, what Facebook’s insights can’t give you is data on how those customers then behave once they’re on your website. They can’t tell you if they stay for longer or shorter than the typical browser.
Social media integration tools can give you this kind of data and more.
Furthermore, if you’re managing social media for clients, you can even brand the reports so it looks like it was generated internally rather than through external tools.
Benefit #8: Share Relevant News and Breakthroughs Quickly
Sometimes getting the edge in business truly is time sensitive. If you run a financial advisory firm and Google’s stock suddenly takes a 10% nosedive, the very first firm to be able to put out a comprehensive analysis is probably going to get a whole lot of traffic and backlinks.
With something like this, the difference of just 30 minutes can be worth hundreds of thousands of dollars.
Often time’s responding to big news can be crucial to your business. If you’re in the music business, Michael Jackson’s death should have been considered big news that you should have responded to. It would have generated a lot of discussion and connection with your audience.
Sharing these kinds of news responses and big breakthroughs is extremely difficult if you had to log into and post manually to all your social media connections. On the other hand, if you’ve integrated your social media platforms, you’ll be able to quickly and easily respond to urgent situations all in one place.
Benefit #9: Discover New People to Follow
Using social media integration is a great way to find new people to follow. There are both formal and informal ways to do this.
Some tools, such as Sprout Social, actually have deliberate tools designed to help you find new people to follow. They’ll explore feeds of people who you’ve interacted with in the past, as well as feeds of influencers. Then they’ll determine what kind of topics you tend to be interested in and make recommendations if there’s a match.
This is great for finding new sources of advice, news and interaction. It’s also a great way to find new influencers to reach out to, in order to see if there’s a way you can work together.
Even if you don’t use these deliberate tools, social media integration can still help you find new people to follow. By integrating your feeds, you’ll be able to spot “super fans” who’re interacting with you across multiple media.
You’ll also start to recognize names that are showing up across different feeds frequently. For example, if people are regularly talking about the ideas of Joe Smith, you might want to check out Joe Smith’s feed to see what he has to offer.
Benefit #10: Updates by Email
What if you don’t want to spend ages on social media? What if social media is only part of your overall business plan and you don’t want to dedicate too much time to it?
Social media integration can definitely help there. Instead of having to log into your various social media platforms to make sure your networks are alive and healthy, you can use email updates instead.
Tools like Nutshell Mail will mail you reports about how your social media networks are performing. If problems arise or if your engagement levels are trending downwards rather than upwards, you’ll be able to quickly spot it. If they’re going up however, you don’t need to spend too much time checking on it. Instead, you just receive a quick email daily.
These are some of the many benefits of integrating your social media. The message is clear: If you run a business and plan on using social media as part of your strategy, you’ll probably want to seriously think about integrating your social media. There are immense benefits and very few drawbacks.
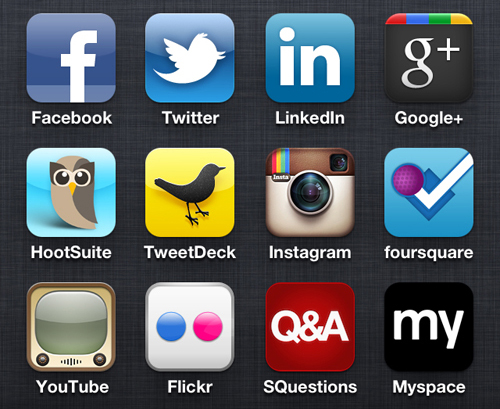





























































































 If you’re serious about social media, you need to be using social media integration tools. If you’re not using these tools, you’ll be wasting a lot of time while inefficiently managing your social media. You’ll have a harder time connecting with your followers and won’t be able to build your connections as easily.
If you’re serious about social media, you need to be using social media integration tools. If you’re not using these tools, you’ll be wasting a lot of time while inefficiently managing your social media. You’ll have a harder time connecting with your followers and won’t be able to build your connections as easily.



 Blog Tools
Blog Tools Many small business owners even in 2013 are reluctant to jump on the social media wagon. Many still think that they don’t need social media or that they don’t have time to do social media. The truth is, if you want to be in business and generate income from the internet, you have to be involved with social media. The trend for social media has gone up exponentially and it is only going to grow more in the coming years.
Many small business owners even in 2013 are reluctant to jump on the social media wagon. Many still think that they don’t need social media or that they don’t have time to do social media. The truth is, if you want to be in business and generate income from the internet, you have to be involved with social media. The trend for social media has gone up exponentially and it is only going to grow more in the coming years.








