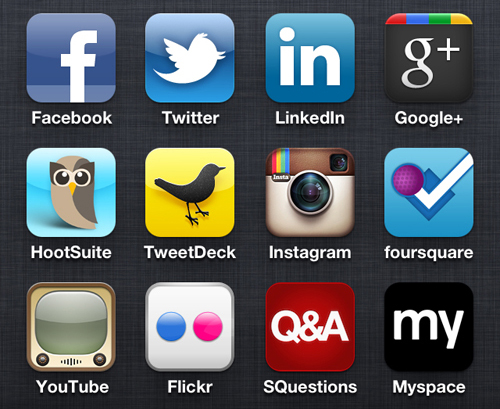Social network automation should never be a substitute for interaction and engagement – but, that being said, used wisely for specific purposes, it can really help you make the most of the social arena.
Social network automation should never be a substitute for interaction and engagement – but, that being said, used wisely for specific purposes, it can really help you make the most of the social arena.
Social networks are vast online places that can easily take up far too much time for little results – but Twitter in particular has inspired a surfeit of automation apps and sites. This guide will help you quickly decided which ones could work the best for your specific Twitter goals, objectives and needs. It will also help you decide why and when to automate.
Step 1. Track Your Tweets
When articles talk about tracking, do you immediately think of dry statistics and complex formulae?
Twitter apps and sites provide you with all of the above – and way more. You can use these tracking sites to help you increase engagement, find followers, double-check your tweet efficiency and analyze your followers’ sharing habits. And best of all, they automate the stats-gathering process for you, making stats access easy or even instantaneous.
Here are six of the most popular…
1. TweetReach – Nothing could be simpler than going to TweetReach’s home page and typing in yours or another’s @Username to see how far your individual reaches extend; who has shared your tweets; how many replies you’ve received – and more.

(Just make sure you’re logged into Twitter first.)
2. Twitter Counter – If you want a straightforward tool that can measure your growth and compare it with that of your followers, this native Twitter analytics tool will do the trick. (You have to pay for extra information but its basic tools, such this simple comparisons with your competitors, can provide you with great benchmarks and realistic objectives and goals.)

3. Social Bro – Free tool whose basic upgrade starts at only $6.95 per month. Allows you to identify and explore benchmark tweets, create “Insights” such as time zone information, get “accurate information” about your Twitter community, perform enhanced searches, acquire stats on your followers’ followers, identify criteria like influencers and the best time to tweet – and discover targeted Twitter users.

4. Twitonomy – Remember that scene in “Crocodile Dundee”, where hero Mick says: “That’s not a knife. Now THIS is a knife?” Well, you could easily paraphrase that for Twitonomy, which serves up heavy-duty, no-nonsense stats, not prettied up but full of meat and gristle.
How about this impressive array of Twitonomy features:

Twitonomy is free to sign up for with your Twitter account, but you can get even-more-heavy-duty, detailed stats with a paid upgrade.
5. Klout – This powerful app does double-duty for either Facebook or Twitter, and has become the industry standard for measuring one’s influence.

If you have just created your Twitter account, it won’t be of much use yet, but the moment you start racking up followers, its worth investigating.
If you allow Klout access to your Twitter account, it will be able to:
- Read your Timeline tweets
- Check who you are following
It will not be able to follow anyone you are following, change your profile, tweet for you or see your direct messages and, of course, it will not be able to view your password.
6. Twtrland – Possibly the easiest of all the online Twitter tracking tools, this is the app for those who shudder at the thought of deciphering stats. You can instantly find influencers and people to follow – who may follow you back. (Or at least interest your followers.)

7. Crowdbooster – This particular manager combines visual presentation with heavy-duty stats. It is not free, but paid plans start at $9.00 per month and there is a 10% discount if you pre-pay annually.

8. TwentyFeet – This “ego tracking” service uses a unique model whereby you sign up and add tracking “bundles” as you need them. (The smallest bundle is $12.45.)
It also offers a basic free account on sign up, which may be all you need for quite a while.
The down side: May not be a down at all. TwentyFeet itself was easy to use and refreshingly well laid out, but it has been acquired and absorbed by SumAll. So far it seems that you may give up the familiar, easy-to-read interface but gain access to more tracking opportunities.
Best advice: Check it out for yourself and see if it’s for you.
9. Twitalyzer – Another popular industry-standard stats manager. Efficient and packed with data. (It even incorporates Klout stats into its measurements.)

You can refresh Twitalyzer data and demographics in real-time; export “everywhere”, since Twitalyzer for easy integration; and monitory your Twitter stats “from anywhere”.
Paid plans start at $19.95 per month, and include hashtag tracking and “watchword” tracking.
| TIP:
Even if you decide not to sign up with a social media manager or app, follow their Twitter feeds to find out the latest changes, tips and updates. (And you can see whether or not they answer their followers!)
|
But while the apps and services we’ve just viewed can serve up stats instantly, there are apps, social media managers and services that can help you automate your Twitter account even more.
Step 2. Using Social Media Managers
One of the biggest advantages social media dashboards and managers offer is the ability to pre-schedule tweets.
While pre-scheduling all your tweets is sometimes frowned upon – it decreases engagement if you are not there to answer questions when they are posted, for example – pre-scheduling can also be a powerful and effective tool if used wisely.
When you should pre-schedule:
- If you would otherwise miss your target audience’s online window
- If you need a straightforward announcement to be repeated a few times during the day
- If someone else monitors and answers your pre-scheduled tweets as they are released
It can be a real time-saving, focused strategy to write a main batch of tweets for the week, pre-schedule them – and let your social media VA monitor and respond for you (or alert you if a particular tweet needs your personal judgment).
Be careful when signing up for social media managers: You don’t want to inadvertently enable one which is going to post ads in your feed! (Most don’t – but always check each one out thoroughly first – and read the Terms of Service.)
1. TweetDeck – Twitter’s own native social media dashboard, it truly provides an overview of what’s going on in all aspects of your Twitter feed and interaction.

You can choose between:
- Signing in
- Downloading TweetDeck’s dashboard to your desktop
- Installing the app for Google Chrome
While it is a great idea to keep on top of your Twitter feed activity in real-time, be warned that downloading the dashboard to your desktop and activating it means you will be subjected to popups for every single tweet in your feed while you are working. This can be distracting and disrupt concentration.

It is, however, great for monitoring particular types of tweets – for example, if you are watching a trend or monitoring your own event or product launch hashtag tweet).
2. HootSuite – This social media manager has been going “forever” and is one of the most popular. Its ease of use is often cited as a big reason for this – though the interface has changed over the years (like everything else on the net).

You can manage up to five personal accounts for free; after that, prices begin at $8.95 per month. Unlike many other paid plans, however, HootSuite doesn’t just offer extra features; it also offers exceptional value and unique bonuses with its paid plans, including a free Ow.ly custom vanity URL and free social media coaching.
Even with HootSuite’s free account, you have access to:
- Message scheduling
- RSS
- Basic analytics reporting
- Basic app integrations
- Brand mention tracking
Its easy message-scheduling capacity is what attracted most long-time users initially, however: And it is also what keeps them loyal.
Step 3. Mobile Twitter Apps
When you go to sign up for any stats or social media site, do check to see if it is optimized for mobile.
- Some (like Twitalyzer) are available as mobile apps
- Some aren’t
- Some are available only for particular mobiles
If you use Twitter on your mobile (and especially if your target audience does too), you will find mobile apps essential tools.
1. HootSuite for Mobile – HootSuite is one of the premiere methods of choice for managing pre-scheduled tweets. One reason: It works particularly well on mobile!

2. Birdbrain – This iPhone app used to be glitchy and prone to crashes, but when it runs well, it does a visually pleasing and excellent job of presenting stats via your mobile. And according to its fans, it is now running very well indeed.

With Birdbrain, you can track “as many accounts as you wish” and manage past and present followers, as well as find targeted Twitter users and even track statistics.
3. Tweet-r – This iPhone app is strictly for sending and scheduling tweets, but it features a powerhouse of options for doing this – including video and graphics functionality.

Its features include:
- Automatic URL shortening
- Uploading images while you are completing your tweet
- Autosave on exit (or when a call unexpectedly comes in – a really nice feature)
- Scheduling
- Saved drafts
And more.
You can also have “many users” for one account. Cost: Currently $3.99 at the iTunes store. There are hundreds of Twitter apps, dashboard managers and services. These are just a few of the most popular, so we are going to leave you with a link to a Daily Tekk list of The Top 100 Twitter Tools of 2012; all nicely organized by category (and most of them still active and relevant).
Remember only to choose Twitter automation that works for your business and preferences. That’s when automation truly becomes your friend.