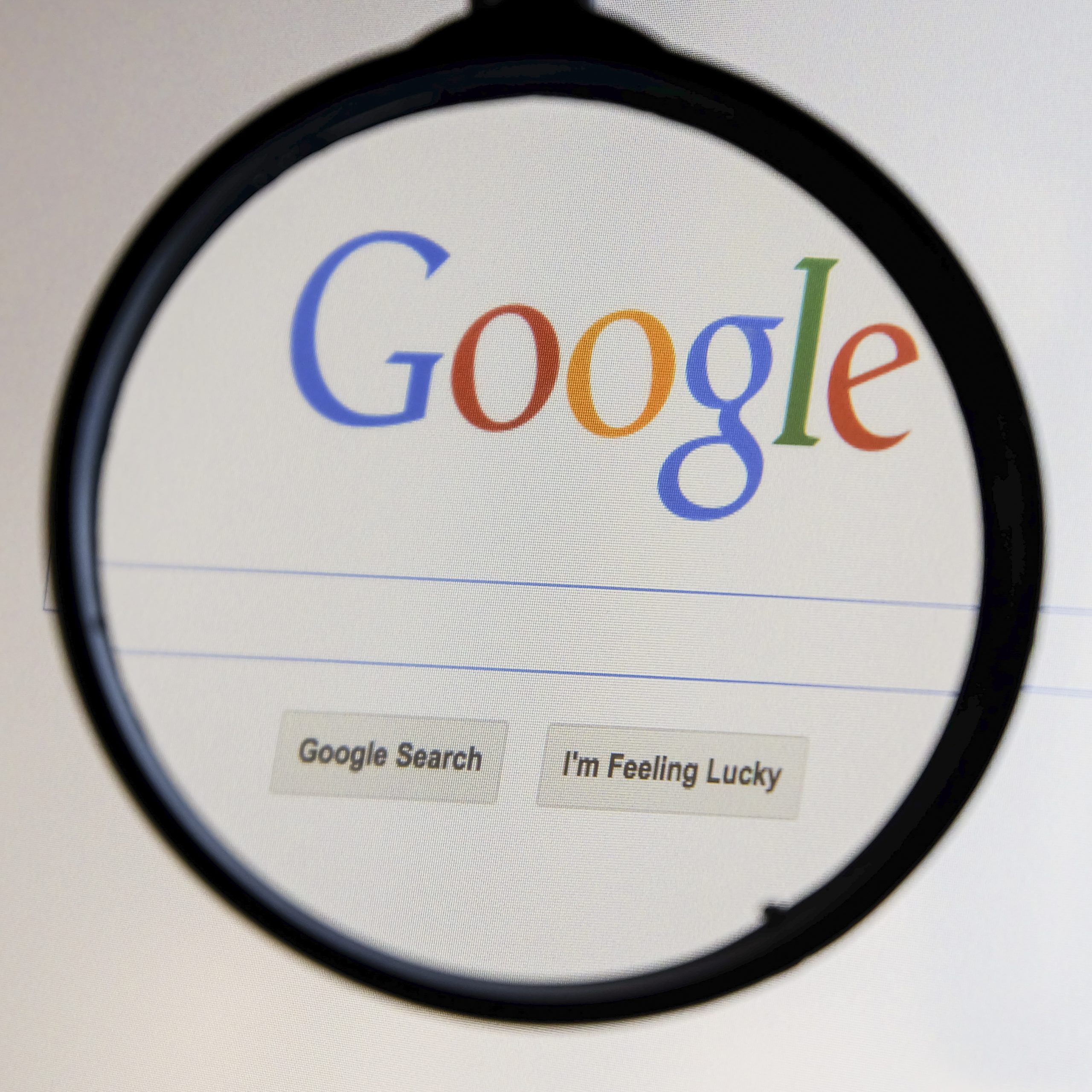Use this guide as a slightly more than a checklist for your Kindle publishing project. Going through all the steps will help you plan it and fit it into our schedule.
It will also alert you in advance to steps you may find especially time consuming or just not up your alley, allowing you to plan for, find and hire the correct outsourcing contractors to complete these particular modules.
Step 1. Write Your Book
Lots of people talk endlessly about writing a Kindle ebook: Not so many do it. If you are writing non-fiction, you need to come up with a hot topic. Checking out magazine stands, best seller lists and the Amazon marketplace itself will help you get an idea of what people are looking for nowadays.
Discount books written by celebrities. Those will be heavily promoted and subsidized, and won’t give you a true picture of what’s currently in demand, topic-wise.
Narrow your topic down to specific Kindle book categories. Come up with a dynamic Title if you can. (Don’t get too hung up on that, however: You can change it later. It just helps you get a feel for the character of your book, if you come up with a strong title at this stage.)
Write an outline. It will help you stay on topic and produce a much tighter, more focused book that feels professional and reads clearly.
Then sit down and start writing.
The Secret to Writing – and Finishing – Any Book
Schedule it. Don’t wait for inspiration. Ruthlessly put aside your feelings. Just give yourself a minimum word count per day that you have to write: Then stick to that minimum.

That’s the magic formula that published authors the world over have discovered.
(The real secret? If you make yourself do this every day, and turn off your Inner Critic, it soon becomes a habit. And that’s when you suddenly catch the wave and learn to surf!
And what a high it is, when you can’t wait to sit down at your computer in the morning (or evening, if that works better for you) and get started.
That’s how books are made.
Step 2. Proofing and Editing
Writing your book is a huge accomplishment for many, but it’s just the raw bones of your finished product. Put the book aside for at least a week if you can, and then come back to it and begin the process of proofing and editing.
Spell-check first, then proof it again for readability. Then proof it again for consistency. Then proof it again for flow. And run the spell checker a final time.
If you’re new to writing and have the budget, hiring an editor at this stage can free you up to continue with other projects and get the book ready for print a lot faster.
Step 3. Create your Ecover Image/Have it Created
Your ebook’s cover image is one of the most important components to getting your book approved by Amazon, being taken seriously as an author – and inspiring people to buy.
If you do not have solid art skills, don’t waste time or cut corners here: Hire an artist experienced in creating Kindle ecovers to produce a polished, vibrant product.
If you do have artistic experience, you still need to be totally familiar with ecover formatting for Kindle. Here are the requirements:
- Your cover image has to be in .JPG or .TIFF format
- Resolution: 72 D.P.I.
- Minimum size: 500 pixels wide X 1,000 pixels
- Maximum size: 1,250 X 2,000 pixels
- Maximum file size (interior photographs): 127k
Don’t use black and white photography for your Cover unless it is an essential part of your cover photo’s statement and enhances the book’s mood and premise. Your interior photographs will display in black and white on older Kindle versions, but your cover will always be competing with other richly-colored covers on Amazon’s Kindle book site.
Your cover photo should be 100% original. If you hire an artist to produce the artwork only (as opposed to producing the entire ecover) make sure she signs a “work-for-hire” clause, ceding all rights to you. Do this also if you hire a photographer to produce a photograph.
If you outsource through Fiverr, perform due diligence to make sure the artist is not using improperly licensed stock photos. This is the sort of risk you take when you outsource through abnormally low-priced sites – but it can also help you unearth great talent.
If you purchase an image from a stock photo company, make sure you also purchase the correct commercial license. But original is always preferable.
Step 4. Do Your Own Formatting for Kindle/Have it Formatted for Kindle
So your book is ready to upload. Your ecover is also ready. You have a variety of options available as far as formatting tools go, but since you most likely created your ebook in MS Word, let’s take the easiest route – publishing it with KDP Select. Before we even begin to worry about the actual formatting process, however, you have to make sure your manuscript is Kindle format-ready.
If you don’t already know how to format for Kindle and you don’t want to outsource, download Kindle’s own Building Your Book for Kindle guide.
And before you upload your book, make sure you have created and thoroughly tweaked:
- Your Cover photo for the book
- Your Description
Research and know your keywords too, as well as the categories you’d like associated with your book. Finally, decide on a price for your book.
Step 5. Sign Up or Log Into KDP Select
You may see a message like the one below in the upper, right-hand corner. Click on the anchor text: “Update Now”.
 You will be taken to your account screen. Fill in any missing information. Put your real name. You will be able to choose a pen name later, if you’re planning to write for different niches or genres under different pen names.
You will be taken to your account screen. Fill in any missing information. Put your real name. You will be able to choose a pen name later, if you’re planning to write for different niches or genres under different pen names.
Step 6. Upload Your Book
- If you don’t see the “Update Now” message, simply click on “Add New Title”.

Don’t be intimidated about uploading your first Kindle ebook. You will be able to “Save it as Draft”, and no one will see it until you are ready to publish.
When you click on “Add new title”, you’ll be taken to section # 1, “Your Book”. Beside it, you’ll see # 2, “Rights and Pricing”.
You will also see a window for the KDP Select program. Decide whether or not you want to be enrolled, and either check or uncheck the box accordingly. And if you need to find out more about it before making a decision, click on any of the anchor text links or visit KDP Select FAQs. (You can always enroll later, if you prefer.)

Next, start entering your book details…

As you can see, this phase is extremely easy and self-explanatory. Clicking on the little “What’s this?” anchor text brings up simple pop-ups explaining each step.
If this is a new book, enter “1” for edition number and if you don’t have your own publishing company (something you should definitely explore once you’re comfortable with the Kindle publishing process) enter your own name as Publisher.
Don’t skip clicking on each anchor link: None will take you away from your page.
Don’t enter an ISBN number or Publication date for now.
Notice that Amazon also offers you the option of setting up a series. (And in this screen shot, you can see how the pop-ups work.)

- Verify that you have the right to publish your content. If it is in the public domain, you cannot include it in the KDP Select program, and you must disclose its status here.
Otherwise, go ahead and select “This is not a public domain work…”

- Next, enter up to 7 keywords (single words or phrases); then click on the “Categories” button to choose the 2 main categories in which you want your work to be located.

- When you click on the Categories, a pop-up will open up.
If you can’t find the exact categories you want, you can either enter “NON-CLASSIFIABLE” and contact support while your book is being reviewed, letting them know the exact categories you’d like the book placed within… or pick a similar two categories for now. (You can always change it later.)

- Next, upload your book cover. It should be “camera-ready” – meaning all text should be in place, rather than just uploading the photograph alone.

Select “Browse for image” if your cover is ready and waiting on your hard drive.
An alternative is to use Kindle’s brand new Cover creator: However, since your cover is one of the most important selling tools for your book, careful pre-design is recommended.
- Once your image is selected and you see your filename in the pop-up, press the “Upload” button.

- Next, upload your book. If it contains images, upload it as a zip file.

- IMPORTANT: While your book is being uploaded, you will see message asking you to click “Save and Continue”. Resist the urge to click “Save and Continue”, and instead select “Save as Draft”. (This enables you to thoroughly review your book before publishing it.)

- After your book is saved, you will see a green “successful” notification, just as you did with your book cover.
You may also see a notice alerting you to possible spelling errors.

Step 7. Preview The Formatted Version
Next, you will be offered the chance to preview your book. If you have prepared it in MS Word, go ahead and preview it online. If you have used formatting tools or prepared it in HTML, you may prefer the second option: To preview it by downloading one of the suggested tools. Once again, pop-ups are there to help you choose the right one.

If you preview online, you will be able to move back and forth between pages. If there are image errors, you will see them.

Since you have saved it as Draft (and even if you didn’t) you can simply go back, correct the errors in MS Word, update your TOC if you need to an re-save as “Web page, filtered”. (Remember to right-click on this file and “Send to” a zip file format after doing so.)
Once you close your Online previewer, press “Back to the Bookshelf”.

You will be taken back to where you started. You will see it displayed as your first Title, along with the status and the option to enroll it in KDP Select.

This gives you plenty of time to troubleshoot any glitches that showed up in the previewer or explore KDP Select further.
Step 8. Rights and Pricing
Once you’ve corrected your uploaded book and are ready to “Save and Continue”, do so. You will then be directed to continue on to the next page, # 2 Rights and Pricing.
Here you will be able to set your preferences for:
- Publishing Territories
- Price
- Royalty Rates
Here’s what Amazon offers you…

In other words, if you’re charging up to $2.98, you are locked into a 35% rate.
If you are charging $2.99 or more, you can choose a 70% royalty rate.
If you have decided to go with KDP Select, check their terms also. You may need to charge a different rate.
Step 9. Get Approved
 Once you have made your pricing decisions and published your book, you will have 24-72 hours to wait for Amazon to review it and approve it. (Your actual book will appear for sale after 12 hours – but wait before promoting, because other approvals may not yet be in place.)
Once you have made your pricing decisions and published your book, you will have 24-72 hours to wait for Amazon to review it and approve it. (Your actual book will appear for sale after 12 hours – but wait before promoting, because other approvals may not yet be in place.)
Use that time to implement your marketing and promo plan – and be ready to roll when you get the green light!


 If you stop and run searches for your keywords and competitors, you may be surprised to realize how many top spots are held by those with Google+ Profiles and Pages – and how these show up. Besides, if you don’t take advantage of Google+ branding opportunities yourself, you are ignoring the power of graphics and photos in boosting credibility and capturing interest.
If you stop and run searches for your keywords and competitors, you may be surprised to realize how many top spots are held by those with Google+ Profiles and Pages – and how these show up. Besides, if you don’t take advantage of Google+ branding opportunities yourself, you are ignoring the power of graphics and photos in boosting credibility and capturing interest. This is something you see time and time again – it’s not unique to Google+, but to all social media channels. Nevertheless, it’s included here because so many companies seem to make this really inexplicable mistake.
This is something you see time and time again – it’s not unique to Google+, but to all social media channels. Nevertheless, it’s included here because so many companies seem to make this really inexplicable mistake.
 Yes, this happens on other social networks too – but it’s never excusable. And it’s a sure-fire way to ensure that people quickly stop trusting you. They’ll simply lose interest.
Yes, this happens on other social networks too – but it’s never excusable. And it’s a sure-fire way to ensure that people quickly stop trusting you. They’ll simply lose interest. Nowadays, you can – and should – be using Facebook for business-related research. Not only can you research your audience and your competitors, but you can also monitor your own business interaction, perception and feedback by using Facebook activity.
Nowadays, you can – and should – be using Facebook for business-related research. Not only can you research your audience and your competitors, but you can also monitor your own business interaction, perception and feedback by using Facebook activity.













 Belonging to a dynamic,
Belonging to a dynamic, 










 One major change LinkedIn made to Profiles is the size allotted to Profile photos – 500 X 500 pixels. This will display at 200 X 200 pixels in your profile, so if you are using the old style of Profile photo, your old one will now be too small and your Profile viewers may see a lot of ugly white space round it. So change your headshot, if you haven’t done so in the last several months.
One major change LinkedIn made to Profiles is the size allotted to Profile photos – 500 X 500 pixels. This will display at 200 X 200 pixels in your profile, so if you are using the old style of Profile photo, your old one will now be too small and your Profile viewers may see a lot of ugly white space round it. So change your headshot, if you haven’t done so in the last several months.

 Every time you log into your Profile, you will see a blue box at the top, suggesting Profile sections to fill in. (This will happen whether your Profile is new or updated,
Every time you log into your Profile, you will see a blue box at the top, suggesting Profile sections to fill in. (This will happen whether your Profile is new or updated, 





















































 If you’re targeting only mainstream keywords, you’re in for a tough fight. The only companies that can really profit from mainstream keywords are those that have extremely streamlined conversion funnels and very high earnings per customer. If you’re a newcomer on the scene, you probably won’t be able to compete.
If you’re targeting only mainstream keywords, you’re in for a tough fight. The only companies that can really profit from mainstream keywords are those that have extremely streamlined conversion funnels and very high earnings per customer. If you’re a newcomer on the scene, you probably won’t be able to compete. Your PPC campaigns should take people to the most relevant page. If you sell food online and someone types in “noodles,” they should be directed to your noodles page, not to your home page.
Your PPC campaigns should take people to the most relevant page. If you sell food online and someone types in “noodles,” they should be directed to your noodles page, not to your home page. The 500 lbs gorilla in the PPC space is Google AdWords. But to focus only on one PPC source is a mistake. If you can’t get one to be profitable, there’s still a great chance you’ll be able to get another one to be profitable. If you can get one to be profitable, there’s no reason to think you can’t get another to be profitable and drastically increase your traffic.
The 500 lbs gorilla in the PPC space is Google AdWords. But to focus only on one PPC source is a mistake. If you can’t get one to be profitable, there’s still a great chance you’ll be able to get another one to be profitable. If you can get one to be profitable, there’s no reason to think you can’t get another to be profitable and drastically increase your traffic.
 Mastering PPC is both an art and a science. Most of what we’ve discussed so far is the science. But if you want to succeed in PPC, you also need the “art” piece – The copy.
Mastering PPC is both an art and a science. Most of what we’ve discussed so far is the science. But if you want to succeed in PPC, you also need the “art” piece – The copy.