How to Whitelist My Email
Email service providers like Gmail, Outlook and Yahoo! have automatic safeguards in place to protect you from unwanted emails and spam. However, sometimes they make mistakes and legitimate emails can be blocked from being delivered to your inbox.
To help ensure important emails make their way to your inbox and not your spam folder, you can whitelist particular email addresses. This lets your email provider know that you want to receive communication from the sender.
Whitelist an email address with Gmail
After signing into your Gmail account, you can take one of three actions:
1. Add the email address to your contacts
a. Click the menu icon in the upper-right hand corner of the page. A drop-down menu will appear. Click contacts. (select more if the contacts option does not appear)
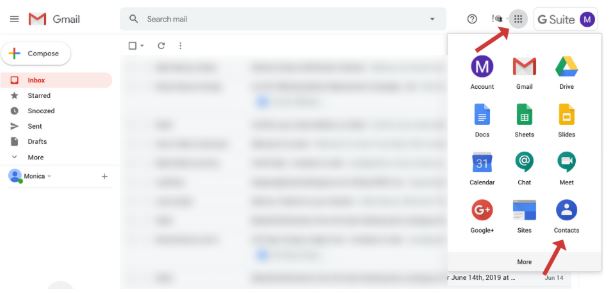
b. Select create contact or click the plus sign in the bottom-right hand corner.
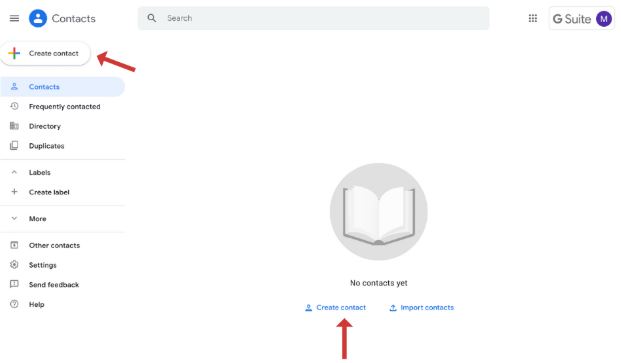
c. Enter your contact’s first and last name, and their email address. You can optionally add other information such as company or phone number. Click save.
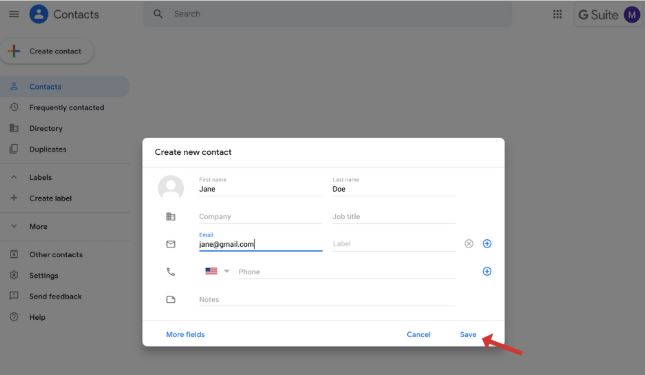
2. Mark email(s) as “not spam.”
a. In Gmail, navigate to the spam folder.
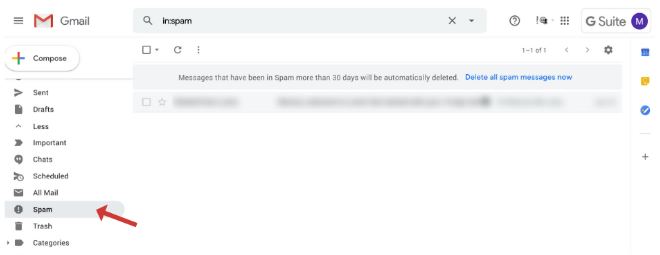
b. Select email from the sender that you wish to whitelist. Click not spam from the top navigation bar.
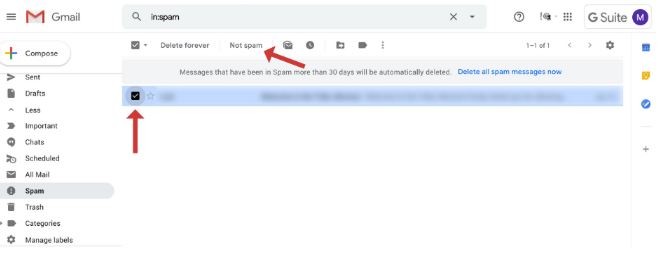
3. Create a filter for the email address
a. Click the cog icon in the top right hand corner, then select settings.
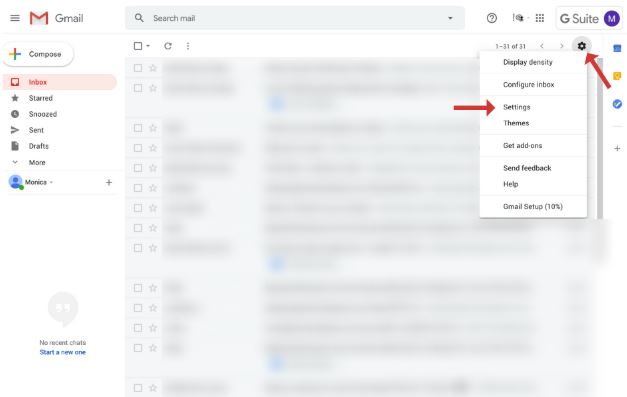
b. Click on filters and blocked addresses and then create a new filter.
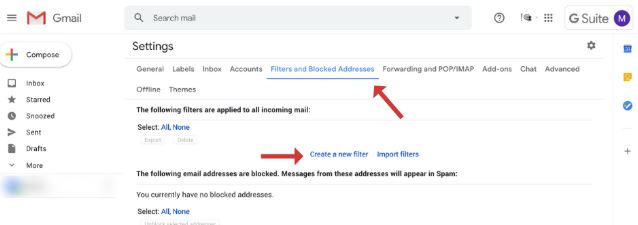
c. In the from field, enter the email address you want to whitelist. To whitelist every email address from a specific domain, simply type the domain name (ex: @gmail.com) to add every gmail.com to your “safe” list. Click create filter.
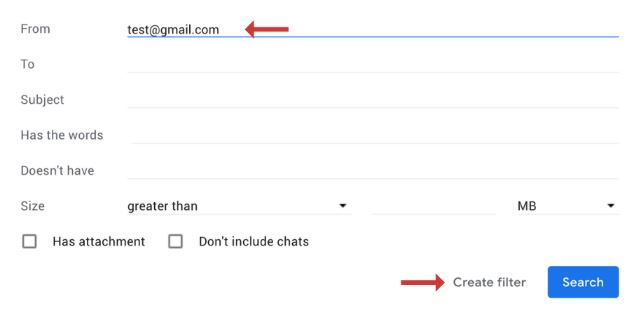
d. Next you need to tell Gmail what to do with these filtered emails. Select never send to spam. Click Create Filter to save.
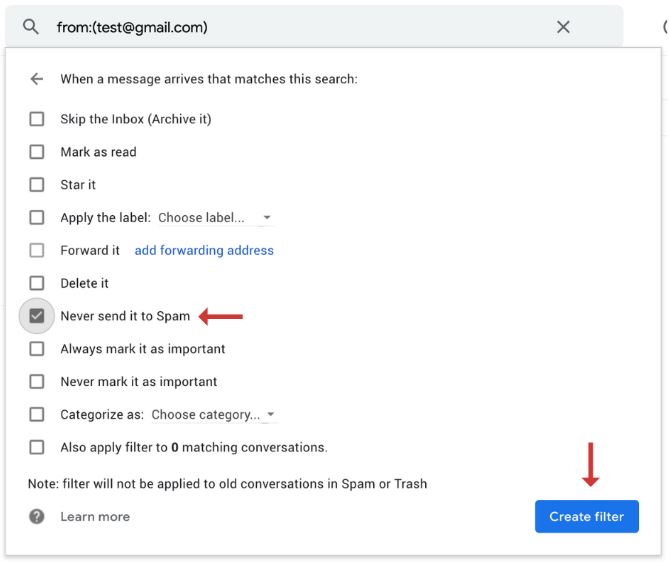
You can also setup whitelist filters in Gmail right from the email itself.
a. Open the message.
b. Click on the three-dotted menu icon just above the message.
c. Click filter messages like this.
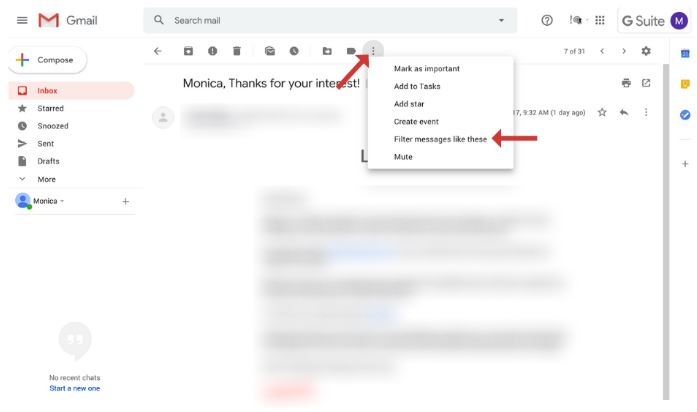
d. The email address will autofill in the from field. Click create filter.
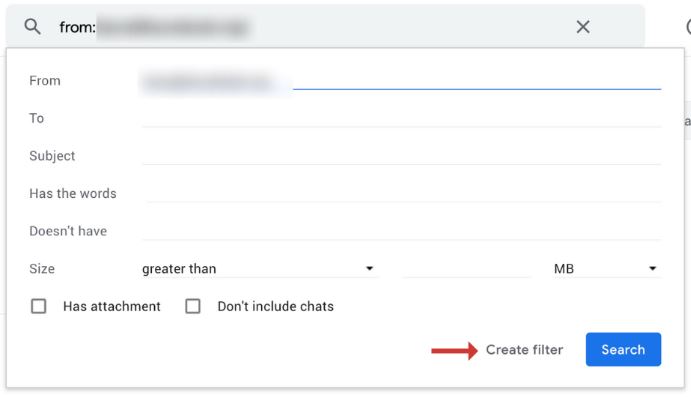
e. Select never send to spam. Click Create Filter to save.
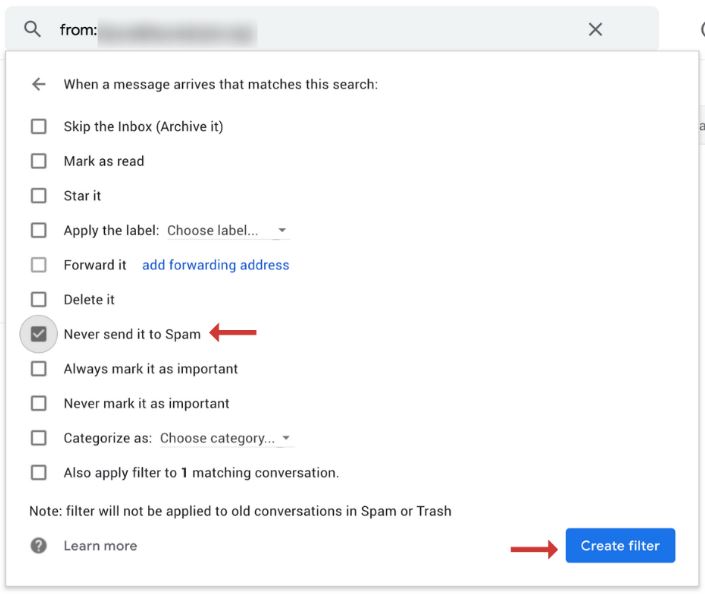
Whitelist an email address with Outlook
1. Navigate to the Home tab.
2. Click Junk, then Junk E-mail Options.
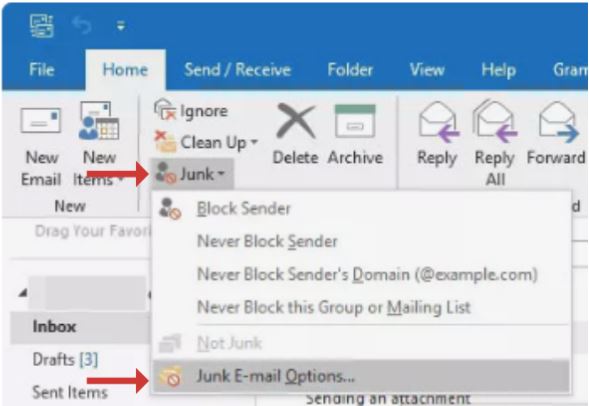
4. Navigate to Safe Senders tab.
5. Click Add.
6. Enter the email address and additional information if you wish.
7. Click OK to finish.
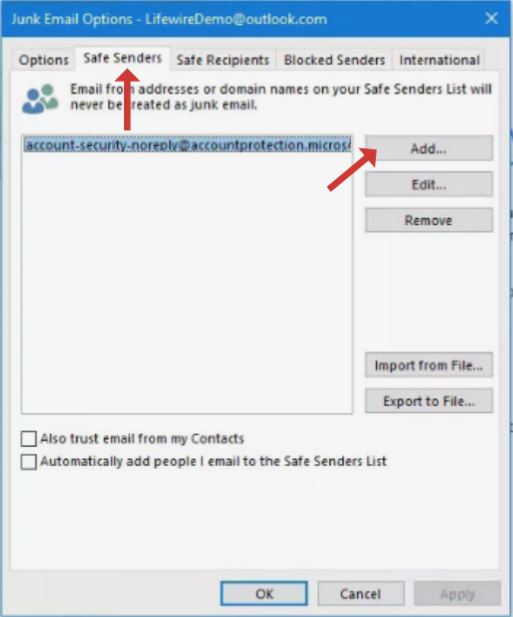
Whitelist an email address with Yahoo!
1. Open the email message from the sender you want to whitelist.
2. Click add to contacts.
3. On the add contact popup, add additional information if needed.
4. Click save to finish.
