
If you’ve been in church any amount of time, you’ve heard it quoted:
“Money is the root of all evil!”
But is that what the Bible says? Let’s take a look.
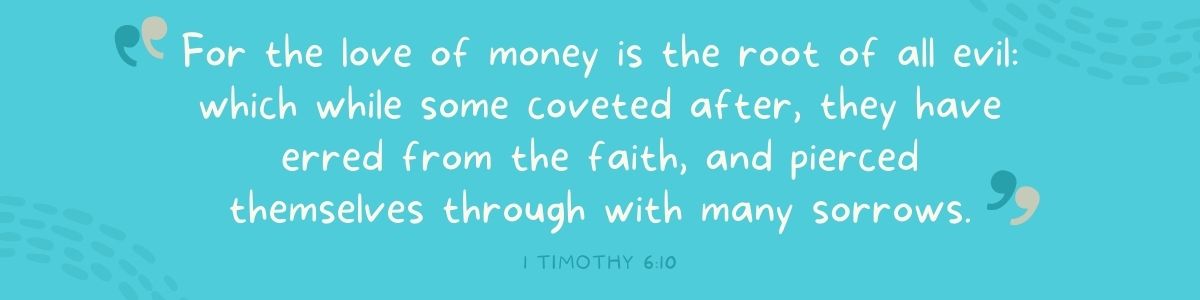
Let’s break that down.
First it says, “the love of money”. So money is not the problem. Loving money is. Why does God care if you love money or not?
Well 1 John 4:8B says: “God is love.” So we first see here that God is love. Our love and what we love is of utmost importance to God because God is love. He loves us and wants our love in return.
Matthew 22:36-40 states that the first and greatest commandment is to “love the Lord thy God with all thy heart, and with all thy soul, and with all thy mind.”
When we love money more than God, we are not fulfilling the greatest commandment. It is about priorities. God wants to be FIRST in our lives above anything else. Anything short of that is idolatry. Anytime we put something before God, we have an idol in our life that needs to be destroyed.
Next, it states that the “love of money is the root of all evil”. One of my kids asked me if this was truly true the other day. How can murder be caused by the love of money they asked? (Leave it to kids to push you to really study out the Scriptures!)
Unless you’ve grown up on an island without internet or television, you’ve probably seen a few tv shows about police catching the bad guys. When the detectives are talking what do they always say about how to catch the bad guy? …. They say: “Follow the money!”. Why? Because most times, that is what it comes down to. Jealousy, greed, wanting something we have not yet earned. The love of money.
Next, the Bible says that the love of money leads to abandoning our faith. “Which while some coveted after, they have erred from the faith…”.
The problem with loving money more than loving God is that it always leads to a decline in your Spiritual walk with God.
What is faith? Faith is believing God. It is salvation. It is trusting God as your personal Savior. And when you get truly saved, you will end up doing a 180. What’s a 180? It’s when you were walking one way… living your life for yourself, living selfishly, living in sin, drinking, doing drugs, going to parties… and then God saves you… and you make a 180 degree turn and start walking the other direction. You start walking TOWARDS God. What does this look like?
Well, I always tell the ladies in our church and our teen Sunday School class – you should want to be part of the 1% Club. The 1% Club is the club that consists of about 1% of Christians that do the 5 main things that keep you right with God.
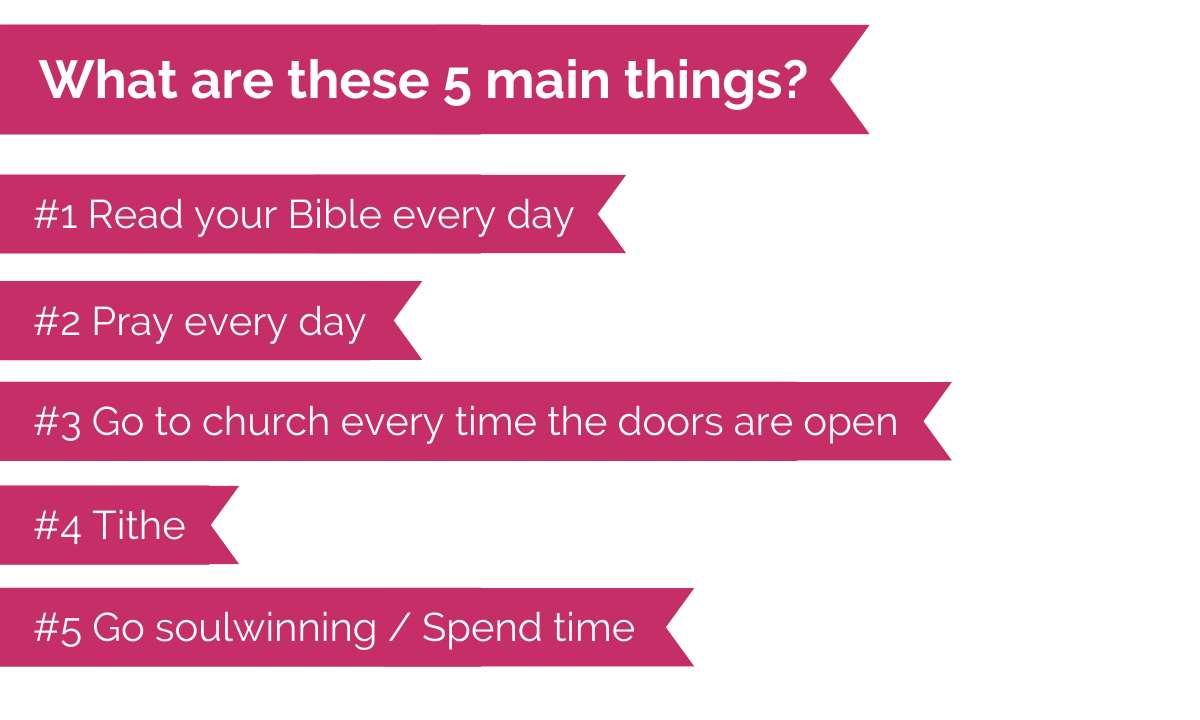
If you are a Christian and do those 5 things every single day – congrats! You are in the top 1% of Christians in the world. 🙂
The problem with loving money is it stops you from doing those 5 main things. You get up in the morning and have to rush to work, to close a deal, to check your emails… so your Bible reading and prayer life suffers.
You have a conference to attend or a sales meeting that can only happen on Sunday morning at 11am – right in the middle of church service… so you start to miss church – just this one time you tell yourself.
In the Independent Baptist church we have a tradition to go out each Saturday morning and knock on doors and invite people to church. There is nothing in the Bible that says you have to go on Saturday morning to evangelize. But what is true, is that if something is not scheduled, it won’t get done. When you are working 40-60+ hours per week to try to get ahead and grow in your career, it is very easy to justify not scheduling the time to purposefully go out and tell others the Good News – that Jesus died for them and that if they believe in HIM they can have eternal life – and a joyful life now!
The love of money can even pull you out of church completely if you let it. I’ve seen many strong Christians that used to be faithful to church. They’d sit in the front. They’d sing with a smile on their face and joy in their heart. And then they got a job that pulled them out of church on Sunday’s. They always justify it and say… “I’ll be able to tithe more… It’s only for a little while”. That is how the devil works. So subtly.
So can you be rich and love God?
Yes!
There are many examples in the Bible where God blesses His people with financial rewards.
Just look at King David! Some studies show that his net worth easily exceeded $200 billion dollars. But what did he do with all of that money? He gave. He gave materials for the construction and finishing of Jerusalems’s house of prayer.
Then there is King Solomon. It is said that he received $40 billion in gold each year. Solomon also gave back to God. He was pivotal in the construction of the Temple.
You can look at modern day stories as well.
JC Penny who gave between 10-30%. His first store founded in 1902 was called the “Golden Rule Store”.
Sam Walton, founder of Wal-Mart, was a Sunday School teacher and contributed to his church.
Acts 20:35B says: “It is more blessed to give than to receive.”
When a young person is just getting started out in life and they don’t have anything to their name, this verse is hard to understand. They think, “No… I’d much rather have someone give me something! I’d much rather be on the receiving end!”
When we first came to Mexico as missionaries we lived in Iguala, GRO. We did not have 2 pesos to rub together. 🙂 Literally. One time the guy that sells bottled water came by our apartment. He rides a bike and has about 10-15 jugs of water that he sells door to door. At the time, the water cost 10 pesos (about $1). We asked if he could “fiar en nosotros” … “trust us” for a week until we could pay him! We did not even have enough money for water at times! I’m not complaining – it was the most exciting time of our lives finally being married and serving in Mexico as missionaries!
When someone gave us something – when they bought us pizza for dinner, or invited us out for tacos – we were thrilled! It was such a special treat!
I am so thankful for those people that gave to us in our time of need.
Now that we are in a different financial situation, there are other types of blessings. We are blessed to be able to give. We can buy food to give away to those in need in our church each Sunday. We can take boxes of groceries to a pastor and see his little girls light up with joy when she sees the box of Choco Krispies. We can buy medicine for the families sick in our church. We can sponsor students in our Christian school so that they have an opportunity for a better education and a completely changed life. We can give on a monthly basis towards missionaries in other countries and help support their work.
It truly is more blessed to give than to receive.
And that is what building a business is all about.
It’s not about the money. The money does not matter. What matters is what can be done with the money.
How many people can we help. How many lives can be changed.
It’s all about balance. It’s about priorities. It is about putting God first and letting your business be something that serves you to allow you to serve God… not the other way around.
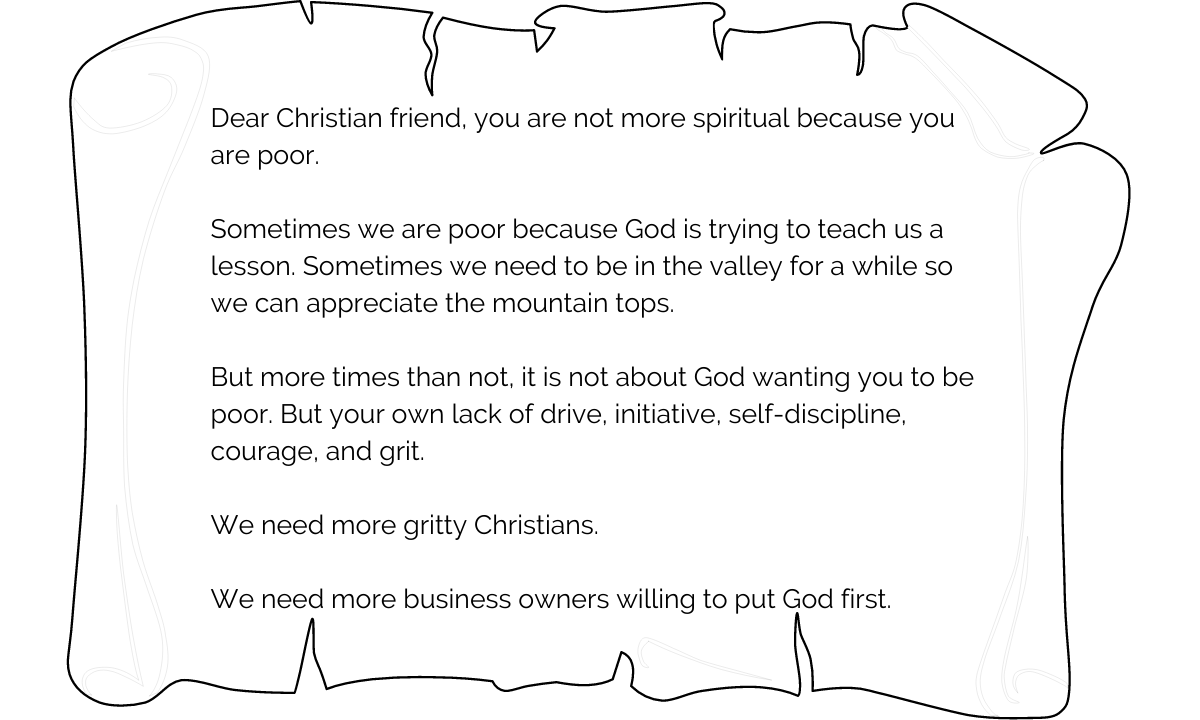

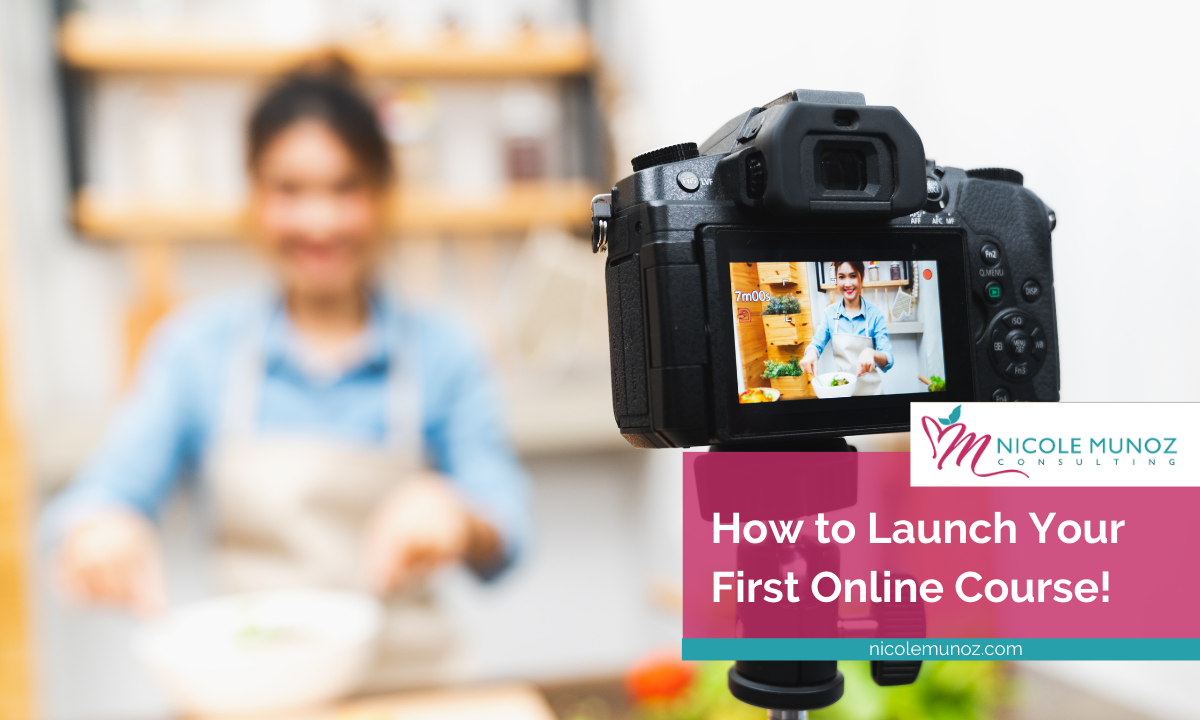
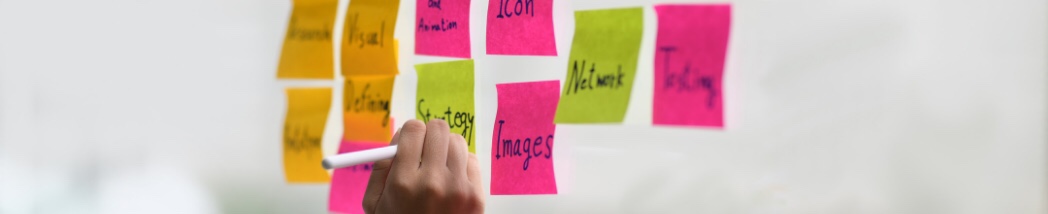





 On your Android, adjust the settings by going to your profile page and tapping the speaker icon in the bottom corner. Tap the three vertical dots icon in the top-right corner.
On your Android, adjust the settings by going to your profile page and tapping the speaker icon in the bottom corner. Tap the three vertical dots icon in the top-right corner.
 Installing the Vine app to your mobile device is easy to do. Go to Vine.co and click on the “Get it on Google Play” for android devices or “Download on the App Store” for iOS devices.
Installing the Vine app to your mobile device is easy to do. Go to Vine.co and click on the “Get it on Google Play” for android devices or “Download on the App Store” for iOS devices.

 Use Vine to motivate your customers to contribute by reaching out to them and asking them to submit their ideas about a specific idea you give them.
Use Vine to motivate your customers to contribute by reaching out to them and asking them to submit their ideas about a specific idea you give them.


 Online video’s popularity has grown exponentially in a short time, thanks to video sharing sites such as YouTube. The increasing availability of high-speed Internet has also had a hand in making video so popular, there’s absolutely no doubt about it. More than 1 billion unique users each month to the site shows us we need to pay attention. Add to that, including video on your website can greatly enhance your visitors’ experience.
Online video’s popularity has grown exponentially in a short time, thanks to video sharing sites such as YouTube. The increasing availability of high-speed Internet has also had a hand in making video so popular, there’s absolutely no doubt about it. More than 1 billion unique users each month to the site shows us we need to pay attention. Add to that, including video on your website can greatly enhance your visitors’ experience.











































